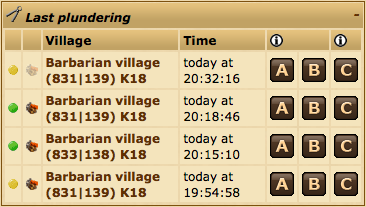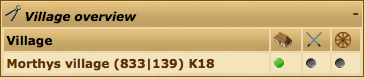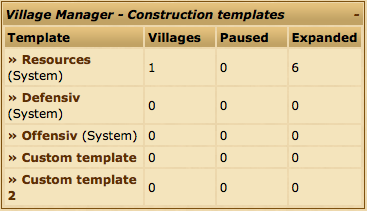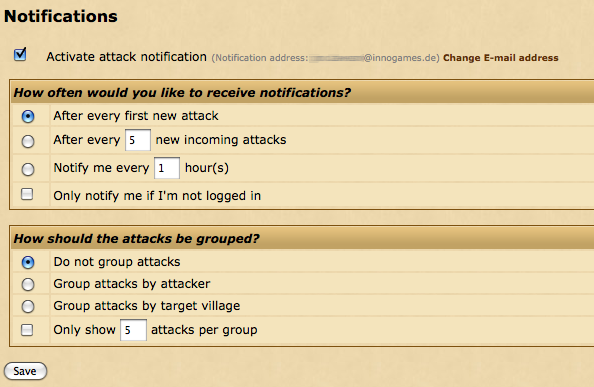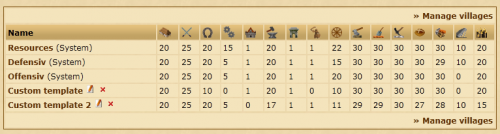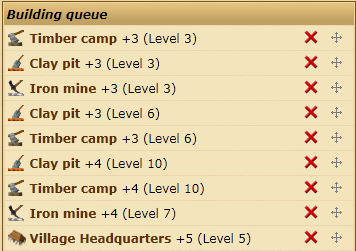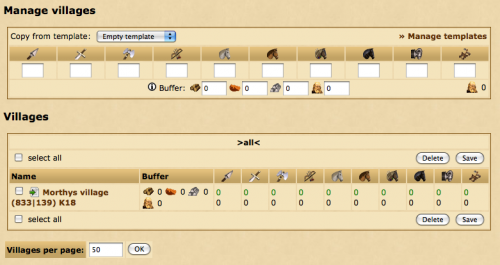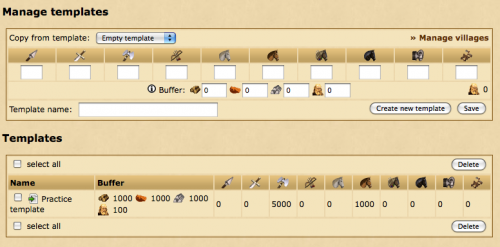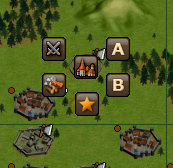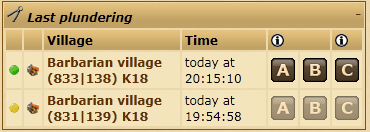Diferencia entre revisiones de «Cuenta Premium/Administrador de Cuenta»
Sin resumen de edición |
|||
| (No se muestran 20 ediciones intermedias del mismo usuario) | |||
| Línea 1: | Línea 1: | ||
__NOTOC__ | __NOTOC__ | ||
<div style="margin:0px; margin-top:0px; width: 100%; margin: 0px; padding: 6px; overflow: auto; font-size: 0.9em; text-align: justify;"> | <div style="margin:0px; margin-top:0px; width: 100%; margin: 0px; padding: 6px; overflow: auto; font-size: 0.9em; text-align: justify;"> | ||
El Administrador de cuentas es una extensión pagada de la cuenta premium, diseñado para ayudar a manejar sus pueblos cuando usted tiene una cuenta más grande. Como tal, sólo está disponible una vez que usted tenga un mínimo de | El Administrador de cuentas es una extensión pagada de la cuenta premium, diseñado para ayudar a manejar sus pueblos cuando usted tiene una cuenta más grande. Como tal, sólo está disponible una vez que usted tenga un mínimo de 5 pueblos a partir de la actualización 7.2. | ||
Puede activar el Administrador de cuentas usando sus puntos premium. Para ello, haga clic en el menú "Premium" en el juego, e ir a "Administrador de cuenta''. | Puede activar el Administrador de cuentas usando sus puntos premium. Para ello, haga clic en el menú "Premium" en el juego, e ir a "Administrador de cuenta''. | ||
| Línea 11: | Línea 11: | ||
[[File:spanner_icon.png|left|link=]] Haciendo clic en el icono de la herramienta que aparece en la esquina superior izquierda de una de estas casillas, se le permiten ajustar el número de entradas visibles en el resumen. | [[File:spanner_icon.png|left|link=]] Haciendo clic en el icono de la herramienta que aparece en la esquina superior izquierda de una de estas casillas, se le permiten ajustar el número de entradas visibles en el resumen. | ||
==Saqueos mas | ==Saqueos mas Recientes== | ||
[[File:overview_plunder.png|right|link=#|frame]] | [[File:overview_plunder.png|right|link=#|frame]] | ||
Este widget se puede utilizar junto con el [[# | Este widget se puede utilizar junto con el [[#Asistente de Granja|Asistente de Granja]] para enviar con facilidad los ataques de granjeo a los pueblos saqueados recientemente. Muestra pueblos bárbaros que recientemente se han atacado y saqueado los recursos. | ||
Para más información sobre los iconos '''A''', '''B''' y '''C''', vea [[# | Para más información sobre los iconos '''A''', '''B''' y '''C''', vea [[#Asistente de Granja|Ayuda del Asistente de Granjeo]]. | ||
==Visión general del pueblo== | ==Visión general del pueblo== | ||
| Línea 25: | Línea 25: | ||
==Plantillas de Construcción== | ==Plantillas de Construcción== | ||
[[File:overview_template.png|right|link=#|frame]] | [[File:overview_template.png|right|link=#|frame]] | ||
La sección construcción de plantillas del [[# | La sección construcción de plantillas del [[#Administrador de Pueblos|Administrador de Pueblos]] ofrece una visión general de todas sus plantillas. | ||
Usted puede ver el número de pueblos asignados a cada plantilla,en cuántos de esos pueblos esta en pausa y el número de construcciones que ya se han puesto en cola. | Usted puede ver el número de pueblos asignados a cada plantilla,en cuántos de esos pueblos esta en pausa y el número de construcciones que ya se han puesto en cola. | ||
| Línea 87: | Línea 87: | ||
</table> | </table> | ||
= Administrador de | = Administrador de Pueblos = | ||
El Administrador de | El Administrador de Pueblos se puede utilizar para automatizar las colas de construcción de los edificios en sus pueblos. Usted puede personalizar los niveles exactos de construcción y el orden en que los edificios deben ponerse en la cola utilizando el sistema de plantillas. | ||
== Administración de plantillas == | == Administración de plantillas == | ||
Por defecto cuando abres el Administrador de Pueblo se le mostrara la pantalla '' | Por defecto cuando abres el Administrador de Pueblo se le mostrara la pantalla ''Gestión de pueblos''. Para gestionar sus plantillas debe hacer click en ''Administrar Plantillas''. | ||
=== Sistema de plantillas === | === Sistema de plantillas === | ||
El juego ofrece tres plantillas predeterminadas para su uso. Estas no pueden ser editados o eliminadas. | |||
El sistema de plantillas: | |||
* Recursos - Generalmente pueblo bien construido con énfasis en obtener edificios de recursos a nivel 30 en primer lugar. | |||
* Defensivo - Para los pueblos productores de tropas de defensa. | |||
* Ofensiva - Para los pueblos productores de tropas ofensivas. | |||
=== Creando su propia plantilla === | === Creando su propia plantilla === | ||
| Línea 138: | Línea 137: | ||
[[File:sorthandle.png|alt=Sorting|link=#]]. | [[File:sorthandle.png|alt=Sorting|link=#]]. | ||
'''Sin embargo, a diferencia de otras secciones del juego su borrado / | '''Sin embargo, a diferencia de otras secciones del juego su borrado/re ordenado no se guarda inmediatamente. Tienes que hacer clic en el botón "Guardar" de abajo para guardar los cambios! También es necesario hacer clic en "Guardar" después de añadir nuevas órdenes a la cola. | ||
''' | ''' | ||
Usted también tiene el opción de dejar que el Administrador del pueblo derribe los niveles de los edificios que son más altos que el nivel fijado en su plantilla. El Administrador del pueblo, sólo lo hará si su Edificio Principal es al menos del nivel 15 y su pueblo está con el 100% de lealtad. | Usted también tiene el opción de dejar que el Administrador del pueblo derribe los niveles de los edificios que son más altos que el nivel fijado en su plantilla. El Administrador del pueblo, sólo lo hará si su Edificio Principal es al menos del nivel 15 y su pueblo está con el 100% de lealtad. | ||
Para agregar nuevos edificios a la cola | Para agregar nuevos edificios a la cola utilice ''Agregar orden'' en la parte inferior de la página. | ||
El administrador del pueblo | El administrador del pueblo pondrá en cola los edificios del pueblo en el mismo orden en que aparecen en esta página. Esto significa que si se añade 20 niveles de construcción al Cuartel de una sola vez, a continuación, el Administrador del pueblo va a hacer los 20 niveles en una fila antes de pasar al siguiente edificio. Si va a añadir dos niveles al cuartel, a continuación, 2 niveles a la herrería, a continuación, repita 10 veces y luego el Administrador del pueblo mejorará poco a poco los dos edificios. | ||
== Asignación de plantillas y la gestión de su pueblos == | == Asignación de plantillas y la gestión de su pueblos == | ||
| Línea 161: | Línea 160: | ||
Para quitar una plantilla de un pueblo puede hacer lo mismo que lo anterior pero seleccionando ''quitar'' de la lista desplegable. | Para quitar una plantilla de un pueblo puede hacer lo mismo que lo anterior pero seleccionando ''quitar'' de la lista desplegable. | ||
También puede asignar una plantilla a una pueblo yendo al Edificio principal del pueblo, haciendo clic en la pestaña ''Administrador del pueblo'' y seleccionando una plantilla de la lista en la | También puede asignar una plantilla a una pueblo yendo al Edificio principal del pueblo, haciendo clic en la pestaña ''Administrador del pueblo'' y seleccionando una plantilla de la lista en la sección ''Cambiar plantilla''. | ||
[[File:am_vm_vm.png|thumb|600px|center|Un ejemplo del Administrador del pueblo, donde un pueblo ha sido asignado a la plantilla de Recursos y el Administrador del pueblo se está ejecutando actualmente.|link=#]] | [[File:am_vm_vm.png|thumb|600px|center|Un ejemplo del Administrador del pueblo, donde un pueblo ha sido asignado a la plantilla de Recursos y el Administrador del pueblo se está ejecutando actualmente.|link=#]] | ||
=== | === Pausar y continuar con el administrador de cuenta === | ||
Si desea guardar sus recursos en un pueblo entonces es posible pausar el Administrador del pueblo sin tener que quitar la plantilla. | |||
Usted puede hacer esto de una manera similar a la adición de una plantilla a una pueblo, o simplemente seleccione ''Pausa'' o ''Continuar'' de la lista desplegable. | |||
También puede hacer clic directamente en ''Pausa'' o ''Continuar'' de la columna de estado del pueblo. | |||
== | == Notas Generales == | ||
El Administrador del pueblo comprobará periódicamente la cola de construcción y mejoras de la nueva cola cuando sea posible. A veces puede tomar unos minutos para que el administrador de colas comience las construcciones después de haber asignado una plantilla. | |||
El administrador no puede pasar por alto los requisitos de creación, la población o los recursos. | |||
Si el almacén de un pueblo no es lo suficientemente grande como para la actualización siguiente en el orden a construir en cola, entonces tratará una cola de actualización del almacén. | |||
Del mismo modo, si la granja es demasiado pequeña tratará la cola de una actualización de granja. | |||
El administrador de pueblo le permite procesar hasta 50 órdenes de construcción de forma automática en cada pueblo, después de lo cual éste se detiene y hay que reactivarlo. | |||
= | =Administrador de Tropas= | ||
El administrador de tropas le permite automatizar el reclutamiento de unidades, eligiendo el número de unidades que quiere construir en cada pueblo. Cuando los recursos están disponibles, el administrador de tropas automáticamente reclutara las unidades para usted. | |||
Usted puede solicitar el número de tropas directamente a los pueblos, o puede crear y guardar plantillas para uso futuro, y aplicarlos a los pueblos más tarde. | |||
== | ==Usando el administrador de tropas para reclutar unidades== | ||
[[File:troop_manager.png|500px|thumb|center|link=#]] | [[File:troop_manager.png|500px|thumb|center|link=#]] | ||
En el "Administrador de pueblos" el panel en la parte superior de la pantalla del administrador de tropas, entra en el número de unidades que desea que se construirán en total en un pueblo. También puede establecer un [[#Administrador de Tropas|Bufer]] si se quiere, para reserva los recursos o el el espacio de la población. Una vez que esté conforme con su entrada, en el panel de los pueblos debajo de verificación (marcar) los pueblos a los que le gustaría aplicar este aumento de tropas, y continuación, haga clic en Guardar para iniciar el proceso de reclutamiento. | |||
Si ha creado plantillas (ver más abajo para saber cómo hacer esto), puede aplicar esto para los pueblos en lugar de introducir un nuevo conjunto de números de unidad cada vez. En el panel superior (del "Administrador de pueblos"), elija la plantilla que desea utilizar en la lista desplegable. Luego, en el panel de pueblos, comprobar (marcar) las aldeas que desea aplicar una plantilla. Haga clic en el botón Guardar para aplicar la plantilla elegida para los pueblos seleccionados. | |||
Por lo general tarda unos minutos para que sus tropas comiencen a ser reclutadas si tiene los recursos y el espacio de granja disponible. | |||
==== | ====Bufer==== | ||
[[File:buffer.png|frame|right|link=#]] | [[File:buffer.png|frame|right|link=#]] | ||
Usted puede optar por reservar espacios de la población o los recursos para que no sean utilizados por el administrador de tropas. Por ejemplo, si establece el bufer de la población a 100, luego 100 espacio de la población siempre se mantienen libres y el administrador de tropas dejará de reclutar nuevas unidades cuando sólo tiene 100 espacios de la población disponibles en su granja. | |||
== | ==Creación y edición de sus propias plantillas== | ||
Para editar plantillas o hacer otras nuevas, haga clic en el enlace '''gestión de plantillas''' en su administrador de tropas. Esto le llevará a la pantalla de editor de plantillas. | |||
[[File:template_editor2.png|500px|thumb|center|link=#]] | [[File:template_editor2.png|500px|thumb|center|link=#]] | ||
==== | ====Creando una nueva plantilla==== | ||
Escriba número de tropas final que desee en los cuadros de entrada de las unidades, y dar un nombre en el campo "nombre de la plantilla". También puede establecer un [[#Administrador de tropas|Bufer]] para esta plantilla. Una vez hecho esto, haga clic en "crear una nueva plantilla" para guardar la nueva plantilla. | |||
==== | ====Editando una plantilla existente==== | ||
Para editar una plantilla existente, haga clic en el icono de edición verde junto al nombre de la plantilla que desea editar en el panel de las plantillas, en la parte inferior de la pantalla. Esto añadirá la información de la plantilla. Ajuste el número de tropas y [[#Administrador de tropas|Bufer]] como desee, y haga clic en "guardar". | |||
==== | ====Aplicando las plantillas a los pueblos ==== | ||
Una vez que haya creado una plantilla, tendrá que aplicarlo a todo un pueblo para conseguir que se inicie el reclutamiento de las unidades. Puede hacerlo desde la pantalla principal del Administrador de tropas. | |||
[[File:troop_manager.png|500px|thumb|center|link=#]] | [[File:troop_manager.png|500px|thumb|center|link=#]] | ||
En el panel superior (del "Administrador de pueblos"), elija la plantilla que desea utilizar en la lista desplegable. Luego, en el panel de pueblos, compruebe (marcar) los pueblos a los que desea aplicar la plantilla. Haga clic en el botón Guardar para aplicar la plantilla elegida a los pueblos seleccionados. | |||
= | ====Eliminar plantillas==== | ||
Para eliminar una plantilla, marque la casilla junto del nombre de la plantilla y haga clic en "eliminar". | |||
= Administrador del Mercado = | |||
El administrador del mercado le permite establecer transferencias automáticas de recursos entre sus pueblos que se envían en tiempos predefinidos. | |||
== Crear una nueva ruta comercial == | |||
Tenga en cuenta que cuando se crea una nueva ruta comercial el envío es a su pueblo seleccionado actualmente. | |||
Para crear una nueva ruta comercial, o bien introducir las coordenadas de del pueblo de destino en cuadro '''destino''' o usar '"Favoritos''', '''Su propia''' o '''Historial''' Enlaces de ayuda a la derecha. | |||
Luego, ingrese el número de recursos que deben transferirse en la sección ''recursos''. | |||
Por último, puede elegir cuando los recursos deben ser enviados. Usted puede seleccionar cualquiera de los días de la semana y tiene que introducir la hora del día de que la transferencia debe ser iniciada. | |||
== | Los recursos sólo se enviarán si el pueblo tiene los recursos suficientes y los dispone de los comerciantes suficientes. | ||
== Visualización y eliminación de una ruta comercial == | |||
Una vez que se han creado rutas de comercio se puede ver una lista de ellas en la parte inferior de la página. Usted puede ver el próximo envío que se ha programado para estar seguro de que ha ingresado el día y la hora correctas. | |||
Actualmente no es posible editar una ruta comercial. | |||
Para eliminar las rutas puede hacer clic en el enlace ''eliminar'' al lado de la ruta o marcar las casillas junto a las rutas que desea eliminar, a continuación haga clic en el botón ''Eliminar''. | |||
= | = Asistente de Granja = | ||
El Asistente de Granja le permite enviar fácilmente los ataques de granjeo a pueblos agrícolas bárbaros a su alrededor, ya sea directamente desde el mapa o desde los informes de ataques recientes en el resumen del Administrador de cuenta. | |||
Usted puede crear dos plantillas para configurar diferentes combinaciones de tropas para enviar en los ataques granjeo. Para simplificar, estos se llaman '''A''' y '''B'''. | |||
== | == Crear una nueva plantilla == | ||
Para crear una nueva plantilla, haga clic en ''Nueva plantilla'' debajo de la sección ''Editar plantillas''. Una nueva sección debe aparecer en la parte derecha de la página. | |||
Usted puede dar a su plantilla una descripción que permita que identificarla fácilmente en el futuro. | |||
Una vez que haya entrado en las combinaciones de tropas que desee, haga clic en ''Guardar'' para añadir la nueva plantilla. | |||
== | == Editar o eliminar una plantilla == | ||
Si necesita cambiar la descripción o las tropas dentro de una plantilla, puede editar haciendo clic en la descripción de la plantilla bajo la sección de ''Editar plantillas''. | |||
Si prefiere eliminar una plantilla y volver a empezar desde cero puede hacer clic en la cruz roja a la derecha de la descripción de la plantilla. | |||
== | == Usando el Asistente de Granja en el mapa == | ||
[[File:am_fa_map.png|right|frame|link=#]] | [[File:am_fa_map.png|right|frame|link=#]] | ||
Una vez que haya creado uno o dos plantillas, puede utilizar el Asistente de Granja en el mapa. Tenga en cuenta que debe tener el ''menú contextual'' habilitado. | |||
Al hacer clic sobre un pueblo bárbaro ahora debe notar nuevos iconos etiquetados '''A''' y '''B'''. Estas se corresponden con las plantillas que ha creado desde el Asistente de Granja. Para enviar un ataque, simplemente haga clic en el icono y las tropas serán enviadas sin una confirmación requerida. | |||
Tenga en cuenta que esto sólo funciona en pueblos bárbaros. No es posible atacar a un pueblo de propiedad de un jugador sin pasar por la plaza de reunión y de confirmar el ataque. | |||
== | == Usar el Asistente de Granja desde la visión general del Administrador de cuentas == | ||
[[File:am_fa_ov.png|right|frame|link=#]] | [[File:am_fa_ov.png|right|frame|link=#]] | ||
También puede utilizar el Asistente de granja para enviar tropas sobre la base de los informes recibidos recientemente. Usted puede hacer esto desde el widget ''Saqueos más recientes'' en la visión general. | |||
El widget le mostrará una lista de los informes recibidos recientemente en el que han atacado a un pueblo bárbaro y los recursos saqueados. | |||
Al igual que el mapa, puede hacer clic en '''A''' o '''B''' para enviar tropas al pueblo desde una de sus plantillas. | |||
También existe el icono '''C''', que tiene una funcionalidad especial y no se refiere a cualquiera de sus plantillas. Al hacer clic en '''C''' utilizará su informe de espionaje más reciente para tratar de calcular y enviar la cantidad de tropas para saquear todos los recursos del pueblo. Usted recibirá una ventana emergente con la cantidad exacta de tropas enviadas. | |||
Sólo puede usar el icono '''C ''' si recientemente ha espiado el pueblo. | |||
<!--[[Archivo:Am.png|link=#]] | <!--[[Archivo:Am.png|link=#]] | ||
<font size="1">Administrador de cuentas</font>--> | <font size="1">Administrador de cuentas</font>--> | ||
Revisión actual - 16:52 12 jun 2011
El Administrador de cuentas es una extensión pagada de la cuenta premium, diseñado para ayudar a manejar sus pueblos cuando usted tiene una cuenta más grande. Como tal, sólo está disponible una vez que usted tenga un mínimo de 5 pueblos a partir de la actualización 7.2.
Puede activar el Administrador de cuentas usando sus puntos premium. Para ello, haga clic en el menú "Premium" en el juego, e ir a "Administrador de cuenta.
Visión General
La Visión General del Administrador de cuentas, proporciona información sobre el estado de su administrador de cuenta y lo que está haciendo actualmente. Cada casilla contiene información sobre una parte diferente de su administrador de cuenta, y usted puede hacer clic y arrastre alrededor de la pantalla para ponerlas en el orden que prefiera.
Saqueos mas Recientes
Este widget se puede utilizar junto con el Asistente de Granja para enviar con facilidad los ataques de granjeo a los pueblos saqueados recientemente. Muestra pueblos bárbaros que recientemente se han atacado y saqueado los recursos. Para más información sobre los iconos A, B y C, vea Ayuda del Asistente de Granjeo.
Visión general del pueblo
En la visión general del pueblo, los puntos de color indican el estado de su administrador de tropas, administrador de pueblos y administrador de mercado. Un punto verde indica que el administrador está activo en el pueblo. Un punto gris muestra las asignaciones que no están planificadas, y un punto amarillo indica que el pueblo se está manejando, pero el administrador se encuentra en pausa.
Haciendo clic en un punto verde o amarillo hará una pausa / reiniciar el administrador para un pueblo, y hacer clic en un punto gris lo llevará a la pantalla de administrador de cuentas correspondientes para ese pueblo.
Plantillas de Construcción
La sección construcción de plantillas del Administrador de Pueblos ofrece una visión general de todas sus plantillas.
Usted puede ver el número de pueblos asignados a cada plantilla,en cuántos de esos pueblos esta en pausa y el número de construcciones que ya se han puesto en cola.
Advertencias y recomendaciones
Si su granja está a plena capacidad o su almacén está lleno, por ejemplo, se le notificará aquí.
Notificaciones
En la pantalla de notificaciones, puede configurar el administrador de cuentas para enviarle un correo electrónico cuando haya nuevos ataques. Para activar las notificaciones de ataque, marcar la casilla que dice "Activar la notificación de ataque". Esto le permitirá ajustar sus opciones.
Las opciones se dividen en dos secciones.
¿Con qué frecuencia le gustaría recibir las notificaciones?
La primera parte del formulario controla las condiciones bajo las cuales usted desea recibir notificaciones por correo electrónico para los ataques.
| Después de cada primer ataque nuevo | Se le notificará cuando el contador de ataque entrante se incrementa a 1, de 0. |
| Después de cada (XX) nuevo ataque entrante | Usted recibirá una notificación cada vez que este número(XX) de nuevos ataques son enviados a sus pueblos. |
| Notificarme cada (XX) hora(s) | Usted sólo recibirá una notificación por un número (XX) de horas especificadas. |
| Sólo notificarme si no estoy conectado | Si está marcada, sólo recibirá una notificación si no está conectado en ese momento, o si su cuenta está inactiva. |
¿Como deben ser agrupados los ataques?
Esta parte del formulario controla lo que le gustaría ver que aparezca en las notificaciones de ataque.
| No agrupar los ataques | Los ataques se mostrarán en orden, sin agrupación. |
| Agrupar ataques por atacante | Los ataques se muestran según el nombre del atacante. |
| Agrupar ataques por objetivo | Los ataques se agruparán de acuerdo a pueblo al que se dirigen. |
| Sólo mostrar (XX) Ataques por grupo | La notificación sólo incluye el número seleccionado (XX) de los ataques de cada grupo. |
Administrador de Pueblos
El Administrador de Pueblos se puede utilizar para automatizar las colas de construcción de los edificios en sus pueblos. Usted puede personalizar los niveles exactos de construcción y el orden en que los edificios deben ponerse en la cola utilizando el sistema de plantillas.
Administración de plantillas
Por defecto cuando abres el Administrador de Pueblo se le mostrara la pantalla Gestión de pueblos. Para gestionar sus plantillas debe hacer click en Administrar Plantillas.
Sistema de plantillas
El juego ofrece tres plantillas predeterminadas para su uso. Estas no pueden ser editados o eliminadas.
El sistema de plantillas:
- Recursos - Generalmente pueblo bien construido con énfasis en obtener edificios de recursos a nivel 30 en primer lugar.
- Defensivo - Para los pueblos productores de tropas de defensa.
- Ofensiva - Para los pueblos productores de tropas ofensivas.
Creando su propia plantilla
Usted puede crear su propia plantilla personalizada, si el sistema de tres plantillas no se adapta a sus necesidades. Para ello, rellene un nombre de plantilla en el marco Nombre de la plantilla y elegir entre empezar de cero mediante la copia de una plantilla vacía o copiar una plantilla existente.
Ver, renombrar y borrar plantillas
A continuación de la sección Crear plantilla, encontrará una lista de las plantillas existentes.
Puede hacer click en el icono ![]() para renombrar una plantilla o en el icono
para renombrar una plantilla o en el icono ![]() para eliminar una plantilla.
Nota: El sistema de plantillas no puede ser borrado o renombrado.
para eliminar una plantilla.
Nota: El sistema de plantillas no puede ser borrado o renombrado.
Para ver o modificar el orden plantilla de un clic en su nombre.
Editando una plantilla
Al igual que en la página anterior el Resumen de la sección muestra los niveles para cada edificio.
A continuación de este, la cola de construcción, muestra el orden exacto en que los edificios serán actualizados.
Los elementos de la cola de construcción muestran que el edificio sera mejorado, cuántos niveles debe ser actualizado, y el nivel del edificio después que las mejoras hayan terminado.
Puede eliminar las actualizaciones de la cola haciendo clic en el icono
![]() . Si desea cambiar el orden de la cola puede hacer clic y arrastrar el icono
. Si desea cambiar el orden de la cola puede hacer clic y arrastrar el icono
![]() .
.
Sin embargo, a diferencia de otras secciones del juego su borrado/re ordenado no se guarda inmediatamente. Tienes que hacer clic en el botón "Guardar" de abajo para guardar los cambios! También es necesario hacer clic en "Guardar" después de añadir nuevas órdenes a la cola.
Usted también tiene el opción de dejar que el Administrador del pueblo derribe los niveles de los edificios que son más altos que el nivel fijado en su plantilla. El Administrador del pueblo, sólo lo hará si su Edificio Principal es al menos del nivel 15 y su pueblo está con el 100% de lealtad.
Para agregar nuevos edificios a la cola utilice Agregar orden en la parte inferior de la página.
El administrador del pueblo pondrá en cola los edificios del pueblo en el mismo orden en que aparecen en esta página. Esto significa que si se añade 20 niveles de construcción al Cuartel de una sola vez, a continuación, el Administrador del pueblo va a hacer los 20 niveles en una fila antes de pasar al siguiente edificio. Si va a añadir dos niveles al cuartel, a continuación, 2 niveles a la herrería, a continuación, repita 10 veces y luego el Administrador del pueblo mejorará poco a poco los dos edificios.
Asignación de plantillas y la gestión de su pueblos
Puede asignar plantillas a los pueblos y gestionar las operaciones generales del pueblo desde la pantalla del Administrador de el Gestión de los pueblos
Asignar o quitar una plantilla a una pueblo
Para asignar una plantilla a uno o más pueblos, primero tiene que seleccionar marcando las casillas a la izquierda del nombre de los pueblos.
A continuación, asegurarse de que Usar plantilla está seleccionado en la acción del cuadro desplegable, seleccione una plantilla para la lista adyacente y haga clic en Confirmar.
Usted puede confirmar que la plantilla se asignó al observar la columna Estado para el pueblo en cuestión. Ahora debería decir activo.
Para quitar una plantilla de un pueblo puede hacer lo mismo que lo anterior pero seleccionando quitar de la lista desplegable.
También puede asignar una plantilla a una pueblo yendo al Edificio principal del pueblo, haciendo clic en la pestaña Administrador del pueblo y seleccionando una plantilla de la lista en la sección Cambiar plantilla.
Pausar y continuar con el administrador de cuenta
Si desea guardar sus recursos en un pueblo entonces es posible pausar el Administrador del pueblo sin tener que quitar la plantilla.
Usted puede hacer esto de una manera similar a la adición de una plantilla a una pueblo, o simplemente seleccione Pausa o Continuar de la lista desplegable.
También puede hacer clic directamente en Pausa o Continuar de la columna de estado del pueblo.
Notas Generales
El Administrador del pueblo comprobará periódicamente la cola de construcción y mejoras de la nueva cola cuando sea posible. A veces puede tomar unos minutos para que el administrador de colas comience las construcciones después de haber asignado una plantilla.
El administrador no puede pasar por alto los requisitos de creación, la población o los recursos.
Si el almacén de un pueblo no es lo suficientemente grande como para la actualización siguiente en el orden a construir en cola, entonces tratará una cola de actualización del almacén.
Del mismo modo, si la granja es demasiado pequeña tratará la cola de una actualización de granja.
El administrador de pueblo le permite procesar hasta 50 órdenes de construcción de forma automática en cada pueblo, después de lo cual éste se detiene y hay que reactivarlo.
Administrador de Tropas
El administrador de tropas le permite automatizar el reclutamiento de unidades, eligiendo el número de unidades que quiere construir en cada pueblo. Cuando los recursos están disponibles, el administrador de tropas automáticamente reclutara las unidades para usted.
Usted puede solicitar el número de tropas directamente a los pueblos, o puede crear y guardar plantillas para uso futuro, y aplicarlos a los pueblos más tarde.
Usando el administrador de tropas para reclutar unidades
En el "Administrador de pueblos" el panel en la parte superior de la pantalla del administrador de tropas, entra en el número de unidades que desea que se construirán en total en un pueblo. También puede establecer un Bufer si se quiere, para reserva los recursos o el el espacio de la población. Una vez que esté conforme con su entrada, en el panel de los pueblos debajo de verificación (marcar) los pueblos a los que le gustaría aplicar este aumento de tropas, y continuación, haga clic en Guardar para iniciar el proceso de reclutamiento.
Si ha creado plantillas (ver más abajo para saber cómo hacer esto), puede aplicar esto para los pueblos en lugar de introducir un nuevo conjunto de números de unidad cada vez. En el panel superior (del "Administrador de pueblos"), elija la plantilla que desea utilizar en la lista desplegable. Luego, en el panel de pueblos, comprobar (marcar) las aldeas que desea aplicar una plantilla. Haga clic en el botón Guardar para aplicar la plantilla elegida para los pueblos seleccionados.
Por lo general tarda unos minutos para que sus tropas comiencen a ser reclutadas si tiene los recursos y el espacio de granja disponible.
Bufer
Usted puede optar por reservar espacios de la población o los recursos para que no sean utilizados por el administrador de tropas. Por ejemplo, si establece el bufer de la población a 100, luego 100 espacio de la población siempre se mantienen libres y el administrador de tropas dejará de reclutar nuevas unidades cuando sólo tiene 100 espacios de la población disponibles en su granja.
Creación y edición de sus propias plantillas
Para editar plantillas o hacer otras nuevas, haga clic en el enlace gestión de plantillas en su administrador de tropas. Esto le llevará a la pantalla de editor de plantillas.
Creando una nueva plantilla
Escriba número de tropas final que desee en los cuadros de entrada de las unidades, y dar un nombre en el campo "nombre de la plantilla". También puede establecer un Bufer para esta plantilla. Una vez hecho esto, haga clic en "crear una nueva plantilla" para guardar la nueva plantilla.
Editando una plantilla existente
Para editar una plantilla existente, haga clic en el icono de edición verde junto al nombre de la plantilla que desea editar en el panel de las plantillas, en la parte inferior de la pantalla. Esto añadirá la información de la plantilla. Ajuste el número de tropas y Bufer como desee, y haga clic en "guardar".
Aplicando las plantillas a los pueblos
Una vez que haya creado una plantilla, tendrá que aplicarlo a todo un pueblo para conseguir que se inicie el reclutamiento de las unidades. Puede hacerlo desde la pantalla principal del Administrador de tropas.
En el panel superior (del "Administrador de pueblos"), elija la plantilla que desea utilizar en la lista desplegable. Luego, en el panel de pueblos, compruebe (marcar) los pueblos a los que desea aplicar la plantilla. Haga clic en el botón Guardar para aplicar la plantilla elegida a los pueblos seleccionados.
Eliminar plantillas
Para eliminar una plantilla, marque la casilla junto del nombre de la plantilla y haga clic en "eliminar".
Administrador del Mercado
El administrador del mercado le permite establecer transferencias automáticas de recursos entre sus pueblos que se envían en tiempos predefinidos.
Crear una nueva ruta comercial
Tenga en cuenta que cuando se crea una nueva ruta comercial el envío es a su pueblo seleccionado actualmente.
Para crear una nueva ruta comercial, o bien introducir las coordenadas de del pueblo de destino en cuadro destino o usar '"Favoritos, Su propia o Historial Enlaces de ayuda a la derecha.
Luego, ingrese el número de recursos que deben transferirse en la sección recursos.
Por último, puede elegir cuando los recursos deben ser enviados. Usted puede seleccionar cualquiera de los días de la semana y tiene que introducir la hora del día de que la transferencia debe ser iniciada.
Los recursos sólo se enviarán si el pueblo tiene los recursos suficientes y los dispone de los comerciantes suficientes.
Visualización y eliminación de una ruta comercial
Una vez que se han creado rutas de comercio se puede ver una lista de ellas en la parte inferior de la página. Usted puede ver el próximo envío que se ha programado para estar seguro de que ha ingresado el día y la hora correctas.
Actualmente no es posible editar una ruta comercial.
Para eliminar las rutas puede hacer clic en el enlace eliminar al lado de la ruta o marcar las casillas junto a las rutas que desea eliminar, a continuación haga clic en el botón Eliminar.
Asistente de Granja
El Asistente de Granja le permite enviar fácilmente los ataques de granjeo a pueblos agrícolas bárbaros a su alrededor, ya sea directamente desde el mapa o desde los informes de ataques recientes en el resumen del Administrador de cuenta.
Usted puede crear dos plantillas para configurar diferentes combinaciones de tropas para enviar en los ataques granjeo. Para simplificar, estos se llaman A y B.
Crear una nueva plantilla
Para crear una nueva plantilla, haga clic en Nueva plantilla debajo de la sección Editar plantillas. Una nueva sección debe aparecer en la parte derecha de la página.
Usted puede dar a su plantilla una descripción que permita que identificarla fácilmente en el futuro.
Una vez que haya entrado en las combinaciones de tropas que desee, haga clic en Guardar para añadir la nueva plantilla.
Editar o eliminar una plantilla
Si necesita cambiar la descripción o las tropas dentro de una plantilla, puede editar haciendo clic en la descripción de la plantilla bajo la sección de Editar plantillas.
Si prefiere eliminar una plantilla y volver a empezar desde cero puede hacer clic en la cruz roja a la derecha de la descripción de la plantilla.
Usando el Asistente de Granja en el mapa
Una vez que haya creado uno o dos plantillas, puede utilizar el Asistente de Granja en el mapa. Tenga en cuenta que debe tener el menú contextual habilitado.
Al hacer clic sobre un pueblo bárbaro ahora debe notar nuevos iconos etiquetados A y B. Estas se corresponden con las plantillas que ha creado desde el Asistente de Granja. Para enviar un ataque, simplemente haga clic en el icono y las tropas serán enviadas sin una confirmación requerida.
Tenga en cuenta que esto sólo funciona en pueblos bárbaros. No es posible atacar a un pueblo de propiedad de un jugador sin pasar por la plaza de reunión y de confirmar el ataque.
Usar el Asistente de Granja desde la visión general del Administrador de cuentas
También puede utilizar el Asistente de granja para enviar tropas sobre la base de los informes recibidos recientemente. Usted puede hacer esto desde el widget Saqueos más recientes en la visión general.
El widget le mostrará una lista de los informes recibidos recientemente en el que han atacado a un pueblo bárbaro y los recursos saqueados.
Al igual que el mapa, puede hacer clic en A o B para enviar tropas al pueblo desde una de sus plantillas.
También existe el icono C, que tiene una funcionalidad especial y no se refiere a cualquiera de sus plantillas. Al hacer clic en C utilizará su informe de espionaje más reciente para tratar de calcular y enviar la cantidad de tropas para saquear todos los recursos del pueblo. Usted recibirá una ventana emergente con la cantidad exacta de tropas enviadas.
Sólo puede usar el icono C si recientemente ha espiado el pueblo.